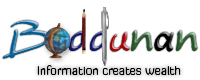Adding Triple Effects to a single Text using Glow - Photoshop effect
Final image:

Open a new document of size, width-640px and height – 300px. Create a new layer and fill it with background # 5b5252 (it is a grayish color). Now create another layer and fill it with Background color same as above # 5b5252.We are going to leave the mode of this duplicate layer to Normal but let us set some blending options to this layer. This setting can be made in the Layer box or the Blending option > Blending.
(a.) Inner shadow settings: Set the Blend mode for shadows as - Normal
The Color for the shadow will be - Black at Opacity- 75%
The shadow is placed at an Angle of 120 degree.
The Distance is set to > 191px, Choke is set to > 100px and size is left as -0px
The Contour used is available by default known as > Ring double and Noise is left as -0%.
(b.) Gradient Overlay settings: This is what affects the background. Set the Blend mode – Normal with opacity as 75% and style used as ‘Diamond’ with angle-90% and scaled to 150%. The Gradient style used is available by default – Red, Green gradient. The reason why the Gradient appears differently in the Final image is because of the above Shadow settings.
Next, in addition to the Gradient background, let’s add some text also. Use the type tool and type > ‘Text’ side by side by leaving some gap. Type around Ten words in a single line and press enter and continue typing. You can adjust the spacing between lines at, Windows menu > Paragraph. You can also do something else which will be long. Type text up to a line and close text. Create copies of those lines and move as per your wish to align them. If we do this, we have to separately apply effects to each line.
Instead of leaving the Texts plain we can add simple gradient using Blending options> Gradient overlay. Gradient Overlay settings: Set the Blend mode – Normal with opacity as 100% and style used as ‘Linear’ with angle-90% and scaled to 102%. Select the inverse option also as per necessary. The Gradient is available by default. Select the > Grey value stripes gradient. Leave the mode of this layer to –Normal.
Now let us type the main Text for which triple effects are going to be applied. Type a text (in this example, with Font set to - ‘Warnock Pro’ and Style set to-Regular with Size increased to as large as - 250pt and sharp effect is selected as style. The color used for the Text is Color- # 56b51c (which is a green shade). Now duplicate the Text layer to keep it as reference for future just in case you need to make any changes later. Now, Rasterize the Duplicate layer by right click the duplicate Text layer and select the option- Rasterize Type. This is an important layer which causes all changes.
Let us use the lasso tool free form and draw over the top part of the text. Once selection is made for the top part, use CTRL + J to copy the selection in a new layer. Note that the selection is made on the rasterized Text layer. Repeat the same process of making selections to the middle and bottom part of the text also using lasso tool and copy the selections in separate layers. You will have parts of Text in three layers as shown in the image below:

A._) Effects for Top part of the Text:
(a.) Inner Glow settings: Set the Blend mode of the Glow to >Screen
Leave the Opacity to > 100% and Noise to-0%
Change the Color of the glow to # ffffbe which is a shade of light yellow.
Set the Technique to -Softer and placed at Edge.
The Choke should be adjusted to -7px and size must also be set to -7px.
The Contour used is > Cove Shallow and placed at range of -50% and Jilter set to -0%
B._) Effects for Middle part of the Text:
(a.) Inner Glow settings: Set the Blend mode of the Glow to >Screen
Leave the Opacity to > 100% and Noise to-0%
Change the Color of the glow to # e7e718 which is a shade of bright yellow.
Set the Technique to -Softer and placed at Edge.
The Choke should be adjusted to -16px and size must also be set to -6px.
The Contour used is > Ring and placed at range of -50% and Jilter set to -0%.
C._) Effects for Lower part of the Text:
(a.) Inner Glow settings: Set the Blend mode of the Glow to >Screen
Leave the Opacity to > 100% and Noise to-0%
Change the Color of the glow to # 27c5cb which is a shade of Blue.
Set the Technique to -Softer and placed at Edge.
The Choke should be adjusted to -34px and size must also be set to -6px.
The Contour used is > Cove Shallow and placed at range of -100% and Jilter set to -0%
(b.) Stroke settings: This is the additional setting we are going to make.
Set the Size of the stroke to - 3px positioned Outside.
The Blend mode is set to Normal with opacity 100%.
The Fill type used is basic Color fill with color > # 15d84c which is a shade of green.
All the layers containing parts of text are set to Normal mode only. Make all the parts Visible to view effects. This is a simple tutorial for adding multi effect using same Glow option to a single Text. The selections that you are making for the text need not be perfect. It is fine as long as the text fits into the selection. You can make use of grids and guides to position the background Text and hide them by deselecting the option- Show extras in View menu.
Like it on Facebook, Tweet it or share this article on other bookmarking websites.