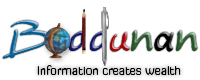Creating Stylish Grafitti effect in PHOTOSHOP
In the following tutorial, we are going to see combination of effects.
First we need the main image with which additional effects can be made. So, lets atart by preparing main image.
(A) Procedure for adding effect to Background:
Please follow the procedure very carefully as it might be a little confusing.
1.) First open a new document of width- 335px and height- 500px.
2.) Move a picture of landmark and crop out the excess portion.

3.) Use the Magnetic lasso tool to select only the buildings and remove the Background and use Layer via copy option in Layer menu.
4.) Use CTRL + J option to duplicate the layer and name the layer-‘Inverse’.
5.) Select the Inverse layer and use Transform Tool and select- Flip Horizontal option, then again select – Flip vertical option. Now place this beneath the original picture layer.

6.) Create a new layer beneath the original image layer, and fill it with white color and name the layer as ‘Background for Building’.
7.) Set the mode for Original image layer as ‘Difference’. The image turns blue negative form.
8.) Select the reverse layer and make the following adjustments:
a.) Use Filter menu > Stylize > Find edges and click ok
b.) Set the fill opacity in layer box to 50% instead of 100%.
c.) set the Blending mode of this layer to ‘Exclusion’ in layer box.
This is the final result!

Hide these three layers for time being.
(B.) Procedure for adding effect to the figure:
1.) Open an image of the boy and bring it in this document.

2.) Create a new layer below the image of the boy and fill it with white color and name the layer as ‘Background for boy’.
3.) Select the Background for boy layer and use Gradient Overlay option in Blending option in layer box.
4.) Gradient overlay settings:
Blend mode- Normal
Opacity- 100%
Gradient style – Violet, Green, Orange
Style – linear
Angle – 90 degree and scale – 100%
5.) Select the boy layer and use, Filter menu > Filter gallery > Sketch > Photocopy and click ok.
Set the mode of this layer to ‘Vivid Light’.
You can see colorful effect made to the boy.

6.) Now use the Magnetic lasso tool and draw around the boy and select ‘copy merge’ option in Edit menu and create a new layer and past it to remove white background. This is an important step as only by doing this you can position the boy image anywhere in the document.
7.) Now hide or delete the boy image as we do not need it and name the new cropped image as boy.
Set the mode of this layer as ‘Linear Burn’
8.) Now duplicate the boy layer to create another copy and name the layer as ‘boy duplicate’.
Set the fill opacity of this layer to 30%.
Set the mode to ‘Difference’.
See that all the layers are arranged in the following order:

Once this is done, merge all the layers and name it as ‘Final’ to get something like this:

You can create the following background effects too!
a.) This is done by bringing in a pattern file into this document and setting the blend mode of the pattern layer to ‘Multiply’. Keep the Final layer below this.

b.) This is done by importing a dragon image into this document and selecting the dragon layer use Image menu > Apply image.
In layer option, select the layer- Final and set the Blending mode to – Subtraction.
The layers are automatically merged.

c.) This is done by importing dragon image with white background and adjust the fill opacity in layer box as 75% and Blend mode as ‘Multiply’.
Keep the Final layer below the dragon layer and set the blending mode to - Darken.

Similarly, you can create multiple effects!
Like it on Facebook, Tweet it or share this article on other bookmarking websites.